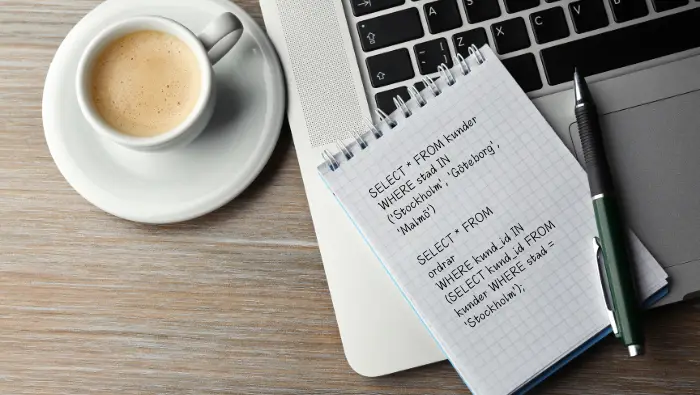Jag har coachat många i Power BI och det är ett kul och ganska enkelt system när man väl greppat vart man gör vad. Till en början kan det vara svårt att förstå skillnaderna i de olika delarna, så börja med att förstå dessa tre områden som jag listar nedan och fortsätt sedan att lära dig resten.
Power BI: Där logik möter kreativitet
Att arbeta med data, skapa dynamiska variabler och mätetal och att sen visualisera det i snygg design i form av både grafer, bilder och färg och form är något som tilltalar alla ens sinnen.
Man får använda logik för att få till kod, det kreativa för att lösa snygg design och dessutom kan man koppla till i princip vilken data som helst. Det finns så otroligt många möjligheter, samtidigt som det ibland är riktigt utmanande.
Power BI är också ett system som utvecklas med ens egen utveckling. Det går utmärkt att sätta igång och skapa och designa utan att kunna någon kod eller data alls, för att sen bygga på sin kunskap vartefter man får nya önskemål eller idéer.
Tre delar för att förstå Power BI
De tre olika områden du behöver förstå och som kommer att göra att du snabbare inser hur kul utveckling i Power BI är
- De olika vyerna och Power Query
- Skillnad på DAX-mått, snabbmått, automatiska mått och beräknade kolumner
- Skillnaden på Desktop och Serice
1. De olika vyerna
Kärnan i Power BI består av fyra delar.
- rapportvy
- tabellvy
- modellvy
- Power Query
Jag har märkt att det till en början kan vara svårt att navigera mellan dessa, men så fort man förstår skillnaden så brukar man göra ett skutt till nästa kunskapsnivå. Här är min lista på att stegvis lära sig Power BI, men var beredd på att du helt plötsligt sitter där och utvecklar eller designar och tiden går enormt fort!
Rapportvyn (Report view)
Här designar man sina visualsieringar, väljer design och skriver det mesta av den DAX-kod som ska användas i form av dynamiska mått, sk measures.
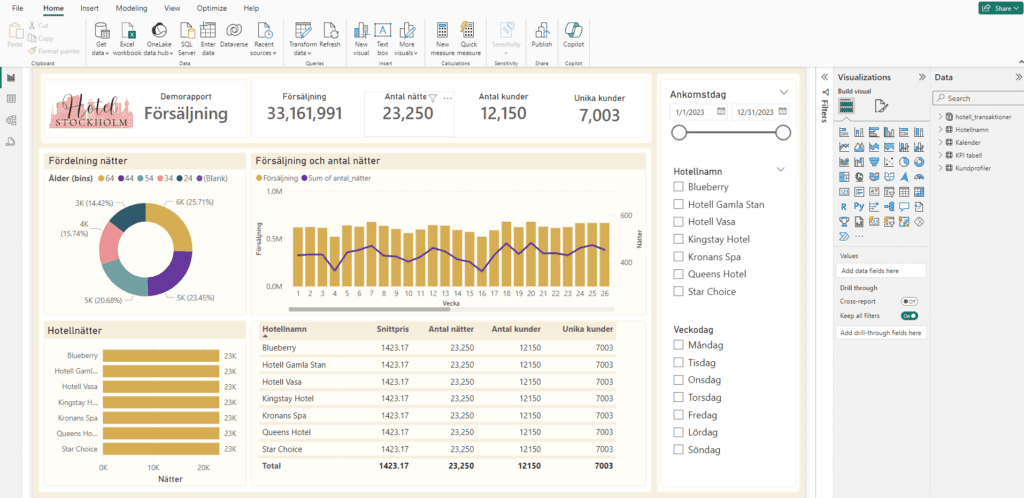
Tabellvyn (Table view)
Här kan man se datatabellerna, alltså det data som finns i Power BI. Här brukar man behöva titta för att exempelvis förstå vad en kolumn innehåller för att kunna välja rätt variabler till sina visualiseringar och mått.
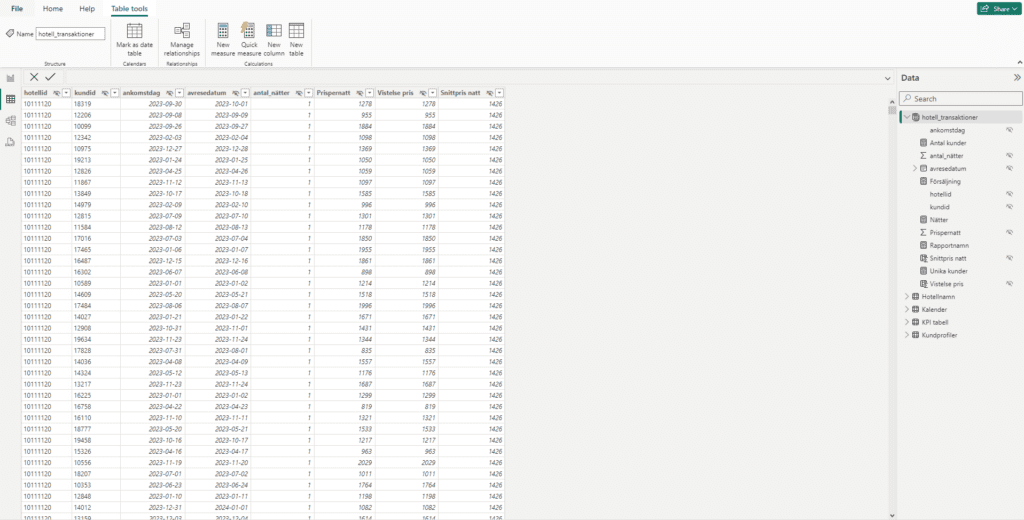
Modellvyn (Model view)
Här finns själva datamodellen, d.v.s. alla de tabeller som finns i Power BI och vilken relation de har till varandra.
Det är här man skapar relationerna eller ändrar relationer och kan få en bra överblick över ens semantiska modell, som det som syns här kallas för.
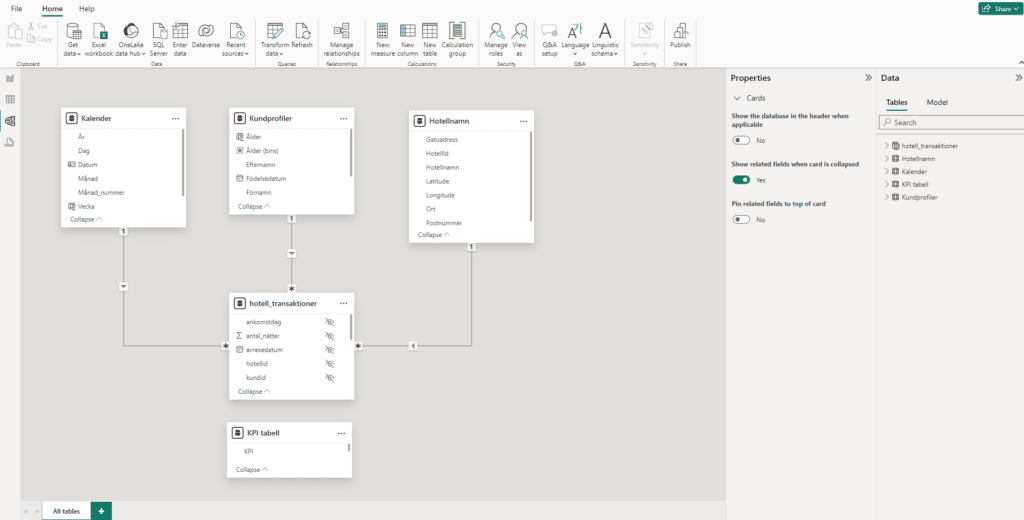
Power Query (Transform Data)
Power Query hittar man till genom Transform Data som finns i menyn högst upp på sidan när man är i Report view. Det är i Power Query som man kan ändra sina datakopplingar och transformera sitt data, exempelvis ta bort dubbletter, byta ut tecken eller dela upp kolumner.
Här kan man även kontrollera datakvalitet, exempelvis genom att kontrollera om det finns många tomma värden, alltså celler.
Power Query finns under Transform data i rapportvyn
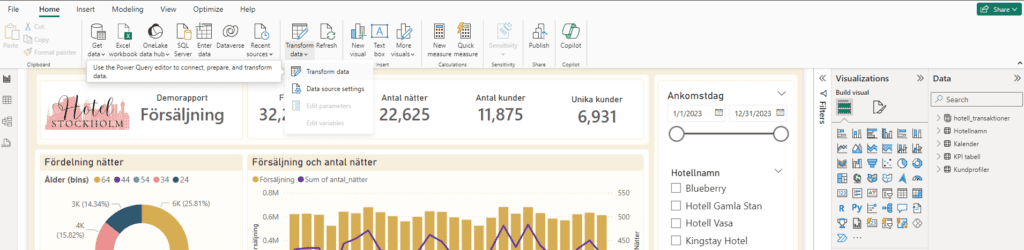
I Power Query hittar man alla datakällor
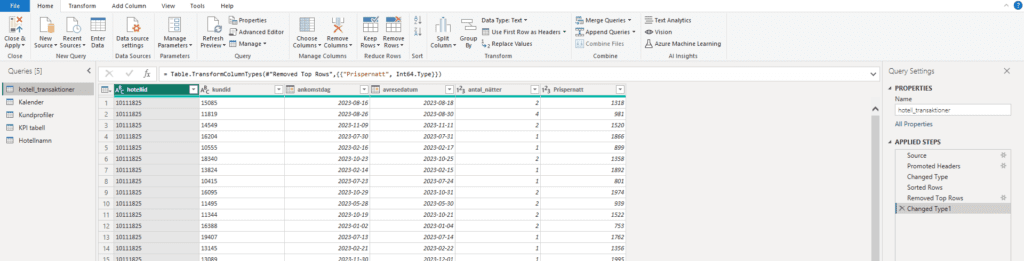
2. Förstå skillnaden på automatiska mått, egna DAX-mått & beräknade kolumner
Automatiska mått
I Power BI finns många möjligheter till att sammanställa rapporter och visualiseringar utan att skriva någon kod. Genom att dra-och-släppa kolumner från datakolumner till diagram kan man välja om värdet i kolumnen ska exempelvis summeras eller räknas som antal. Dessa mått kallas för Automatiska mått.
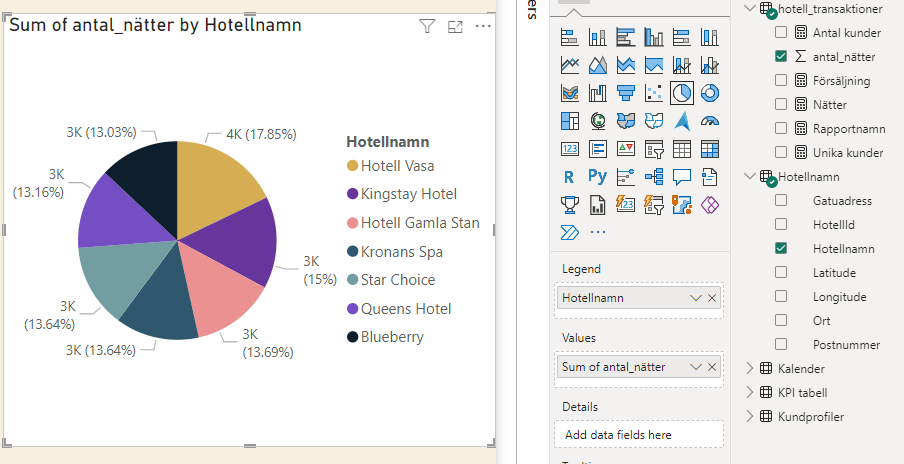
DAX
Genom automatiska mått kan man skapa snabba visualiseringar, men för att kunna göra mera avancerade uträkningar behöver man skriva sina egna mått med DAX-kod.
Man behöver i princip använda DAX-kod i de flesta rapporter, speciellt om det handlar om rapporter som vill jämföra något i tid, exempelvis hur något gick i år jämfört med förra året, sk Time Intelligence.
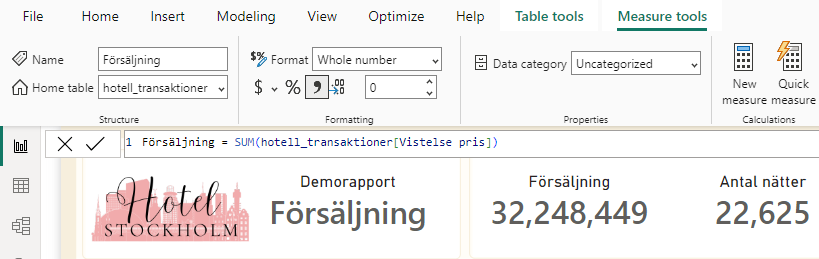
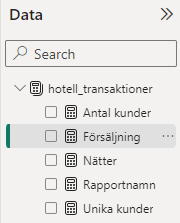
Snabbmått
I Power BI finns även något som heter snabbmått, Quick measures. Med snabbmått väljer du vilka kolumner du vill använda och vad som ska räknas ut och så skapar Power BI DAX-måttet åt dig.
Detta är ett jättebra sätt att förstå hur Power BI tänker med DAX, vilket inte alltid är det enklaste.
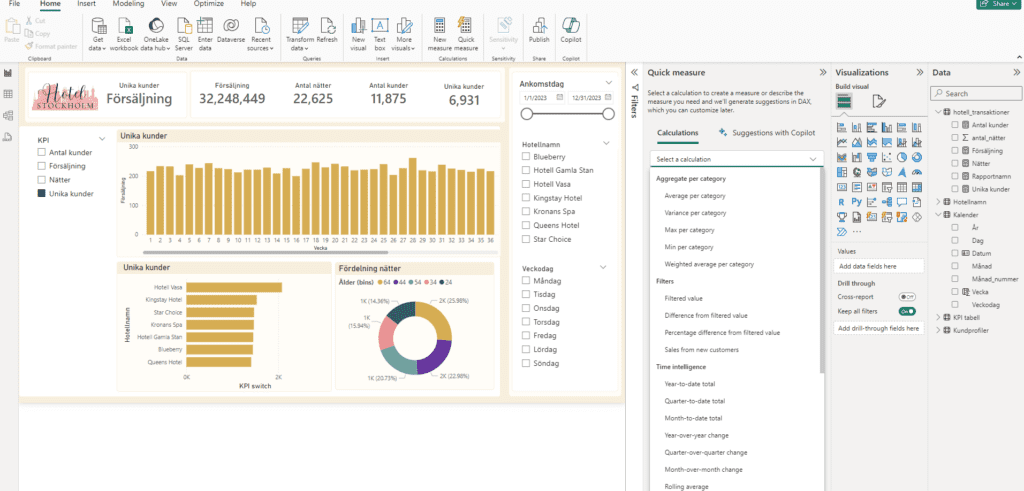
Beräknade kolumner
Ibland behöver man komplettera en tabell i datamodellen med ytterligare kolumner. För att räkna ut något brukar man använda mått, men för att exempelvis flagga en rad med något kan man istället använda en kalkylerad kolumn.
Ett exempel på en kalkylerad kolumn skulle kunna vara att man applicerar ytterligare logik baserat på en kolumn, exempelvis att man skapar ett åldersspann baserad på ålder. En kalkylerad kolumn brukar skrivas i DAX och har en ikon framför sig.
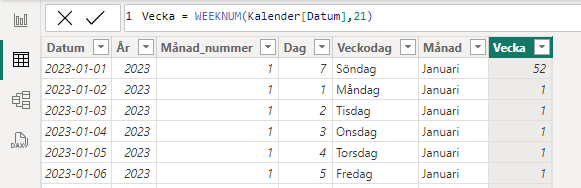
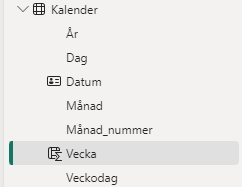
Man kan också lägga till kolumner och logik redan i Power Queryt, då har de inte någon ikon framför sig utan det märks bara om man tittar i Power Queryt.
3. Power BI Desktop jämfört med Service
Power BI Desktop
Power BI Desktop är mjukvaran som installeras på en dator (bara PC). Den är gratis och det är där man importerar sin data, utvecklar datamodell och oftast skapar rapporter. Som utvecklare av Power BI arbetar man mestadels i Desktop.
Power BI Service
Power BI Service är molntjänsten där man kan skapa dashboards, dela rapporter med kollegor och samarbeta i molnet. Det är oftast här man som affärsanvändare använder Power BI.
I videon nedan kan du se mer om Power Bi Desktop och Serivce.